| Главная » Все материалы сайта » Все для CorelDraw » Уроки по CorelDraw |
Стеклянная кнопка – урок Corel Photo-Paint
Теория стеклянных объектов Стеклянные кнопки и другие объекты на вид состоят всего из нескольких элементов.
Шаг 1. Приступим к созданию: Откройте Corel PHOTHO-PAINT и создайте новый документ, желательно с белым фоном. В меню инструментов выберите инструмент создания прямоугольников (или просто нажмите F6). В свойствах прямоугольника (на панели свойств вверху) введите радиус 30 (поле Radius), чтобы кнопка была слегка скругленной. Выберите серый цвет заливки и нарисуйте прямоугольник. Должно получиться так: Шаг 2: Теперь мы должны сделать блик на стеклянной кнопке. Это можно сделать через маску. Маска – инструмент, дающий в PHOTO-PAINT много возможностей. Создаем маску в виде сплюснутого овала поверх кнопки. Для этого нажмите клавишу J или выберите инструмент Ellipse Mask Tool на панели инструментов слева. Нарисуйте овальную маску поверх кнопки так, чтобы низ эллипса был по центру кнопки: 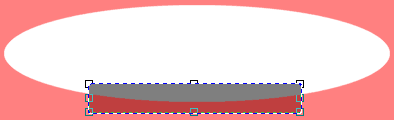 Шаг 3: Выделите прямоугольник кнопки и нажмите Ctrl + «вверх». У вас должен появиться серый объект поверх кнопки, того же цвета что и сама кнопка: Шаг 4: Выделенный объект залейте белым цветом: Получилась заготовка блика. Чтобы блик стеклянной кнопки был более реальным, он должен становиться прозрачнее внизу, имитируя объем. Для создания перетекающей прозрачности выбираем инструмент Интерактивная прозрачность (Interactive Object Transparency Tool) или попросту жмем 1 на клавиатуре. Курсор должен превратиться в крест с бокалом. Теперь жмем по выделенному блику вверху и, не отпуская мыши, перемещаем курсор до низа нашей кнопки, как бы растягивая прозрачность: Отпускаем клавишу мыши. Наш блик стал лучше. Чтобы кнопка стала просвечиваться как стеклянная, нужно сделать ее светлее снизу. Для этого выделите кнопку (без блика) и нажмите Ctrl + D. Этой операцией мы дублировали основной элемент кнопки, который покрыл нашу кнопку и ее блик, как бы залив опять серым. Но мы создаем свечение, поэтому новый элемент залейте белым. Теперь повторим растяжку полупрозрачности. Только на этот раз снизу вверх, т.е. чтобы внизу наш элемент остался белым, а вверху прозрачным: Не дотягивайте растяжку полупрозрачности до самого верха, т.к. потеряется блик кнопки и эффект стекла, кнопка станет более матовой. Шаг 5: Почти закончили. Но объект еще не смотрится стеклянным. Дело всё в том, что для создания данного эффекта нужен более темный фон, который выявит свечение и блик. Но мы имеем белый фон листа, и для того, чтобы показать эффект, нам нужно темное кольцо вокруг кнопки. Оно выделит объект из окружения. Создается это кольцо следующим образом. Выделите первоначальный серый элемент или всю кнопку сразу. Затем нажмите Ctrl + M. Вокруг опять появится красная маска, с помощью которой можно сделать темное кольцо: 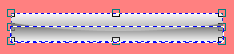 Шаг 6: Перейдите в главном верхнем меню Corel PHOTO-PAINT к пункту Mask / Mask Outline / Feather. Если у вас русская программа, то действуйте по подобию. Нужный пункт меню изображен здесь: 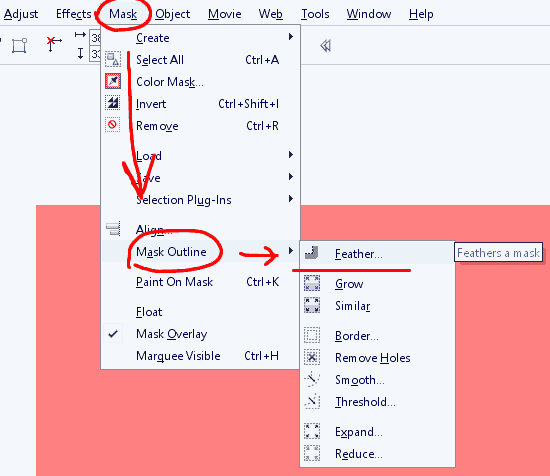 В появившемся диалоге поставьте следующие значения: Width = 3, Direction = Outside, Edges = Curved. Если программа русская, смотрим пример на картинке:  Кликаем ОК в диалоге. Маска окружила кнопку и стала мягкой. Теперь снимите выделение с объектов, для этого кликайте где-то вокруг по красной маске. После этого, когда ни один объект не выделен, нажмите Ctrl + «вверх» для создания объекта из-под маски. У вас должен получиться белый выделенный элемент под кнопкой. Окрасьте его черным цветом. Всё, у вас должна получиться кнопка наподобие моей. Вашу кнопку можно размещать на любом фоне. Слегка поработав над цветом можно сделать разные эффекты: 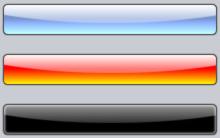 Скачать CorelDRAW Graphics Suite X5: | |
|
Покажи страницу друзьям:
| |
| Категория: Уроки по CorelDraw | Добавил: evkuriy (13.11.2013) | Просмотров: 2535 | Рейтинг: 5.0/2 |
| Всего комментариев: 0 | |







