| Главная » Все материалы сайта » Все для Photoshop » Уроки по Photoshop |
Водяной знак в фотошопе
Шаг 1: Создание необходимого рисунка или надписи для нанесения на фото. Создадим новый документ - Ctrl+N. Берем довольно большие размеры, чтобы водяной знак мог разместиться на любых фотографиях. 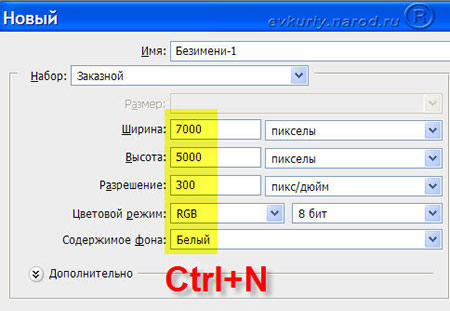 Выбираем инструмент "Произвольная фигура" (U) в режиме "Слой фигура". Щёлкаем по чёрной стрелочке рядом с полем "Фигура" и выбираем подходящий знак для водяного знака. Я выбрал копирайт. Цвет переднего плана - чёрный. 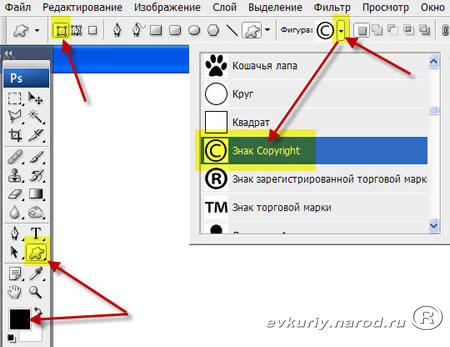 Удерживая клавишу Shift (для соблюдения пропорций), рисуем копирайт в новом документе. 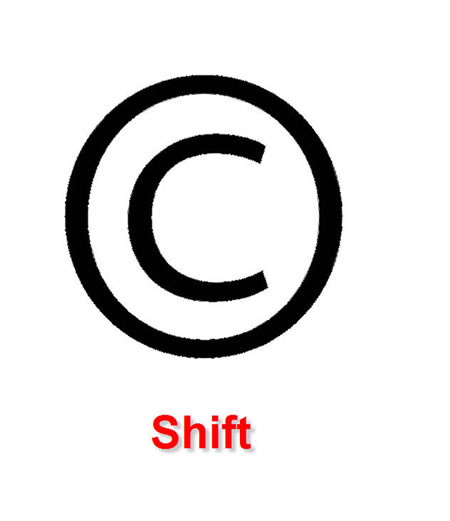 Выберем инструмент "Перемещение" (V), нажмём сочетание клавиш Ctrl+A (выделяем весь документ). Щёлкаем по кнопкам "Выравнивание центров по вертикали" и "Выравнивание центров по горизонтали". 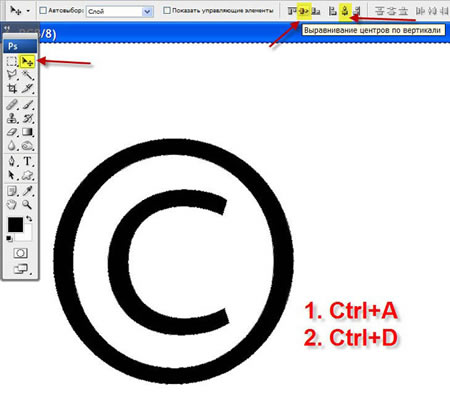 Фигура расположится точно в центре документа. Снимаем выделение - Ctrl+D.  Щёлкаем по второй справа иконке в палитре "Слои" и в появившемся списке выбираем "Параметры наложения". 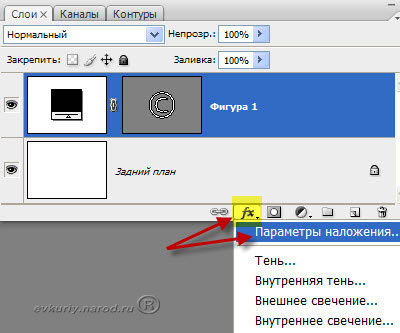 В окне "Стиль слоя" на вкладке "Параметры наложения" непрозрачность заливки убираем до нуля (фигура полностью исчезнет). 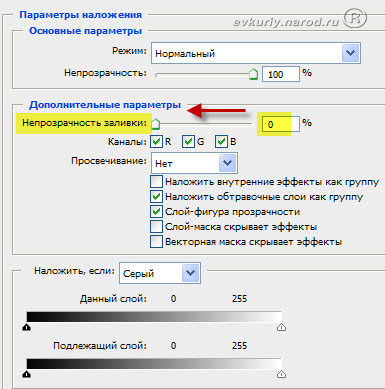 Перейдём на вкладку "Тиснение" и поставим примерно такие параметры, которые Вы видите на скриншоте ниже (Вы можете поставить такие значения, которые Вам нравятся). 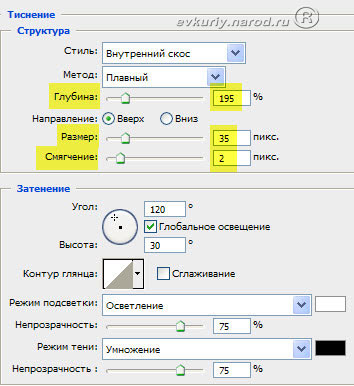 Вот что должно получиться:  Удаляем нижний слой, для чего просто перетаскиваем его на значок корзины.  Вот так выглядит знак копирайта на данном этапе. 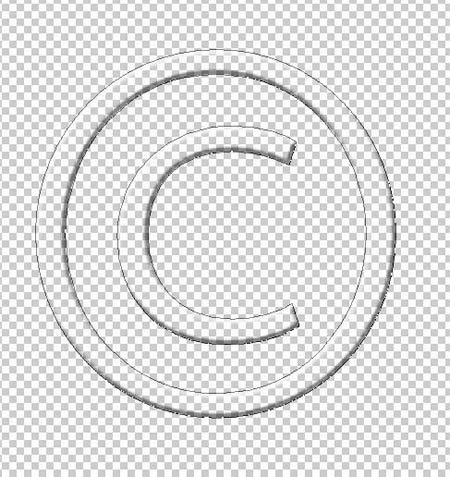 Его необходимо сохранить, для чего нажимаем сочетание клавиш Shift+Ctrl+S. В появившемся окне "Сохранить как" выбираем папку для сохранения, даём название фигуре (в нашем случае "Копирайт"), тип файла оставляем PSD. 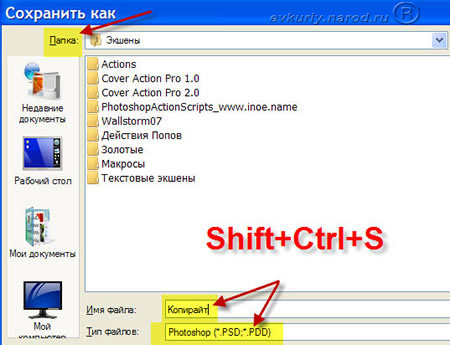 В окне "Параметры формата Photoshop" нажимаем кнопку "Да".  Закрываем документ с копирайтом, так как он нам больше не нужен.  Шаг 2: Создание операции по нанесению водяного знака на фотографию Переходим в палитру "Операции" и щёлкаем по третьей справа иконке. В окне "Новый набор" даём название набору, в котором будет располагаться создаваемая операция. Даем название "Копирайт". 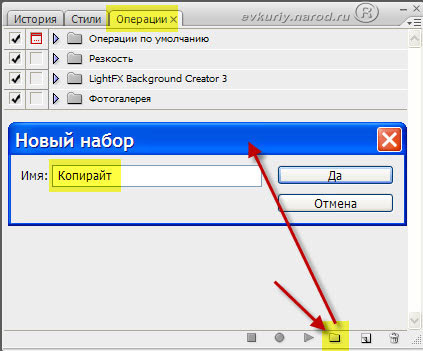 Вот так сейчас выглядит палитра "Операции". 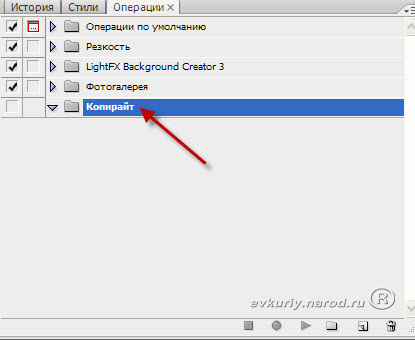 Откроем в фотошопе фотографию, на которую будем наносить водяной знак.  Начинаем запись операции по нанесению водяного знака на фото. В палитре "Операции" щёлкаем по второй справа иконке и в появившемся окне "Новая операция" даём название экшена. Называем "Защита фото" и клавише F2 присваиваем функцию по нанесению копирайта на фото. 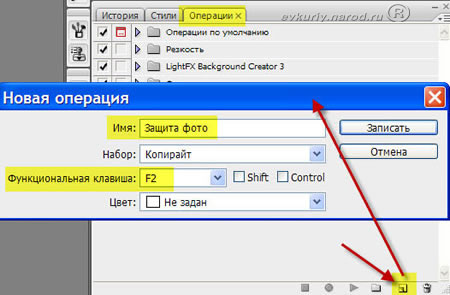 Переходим в "Файл - Поместить". 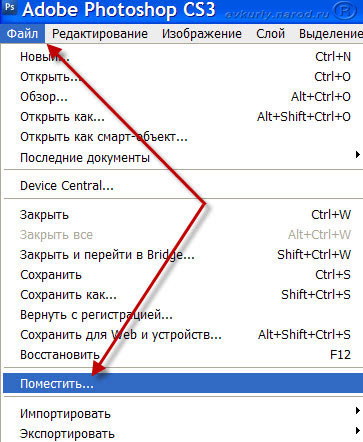 В окне "Поместить" находим наш сохранённый файл в формате PSD "Копирайт", щёлкаем по нему один раз и нажимаем кнопку "Поместить". 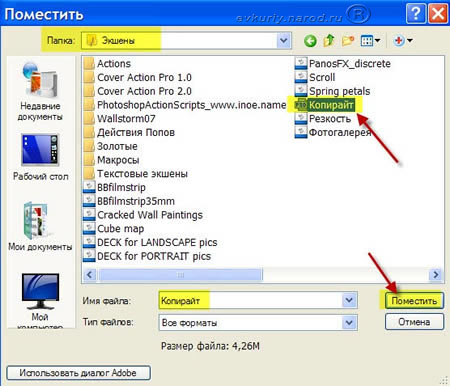 На фотографии появится вот такой знак. 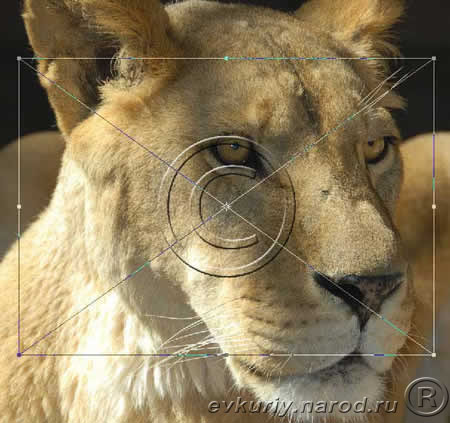 Переходим в "Файл - Сохранить как...". 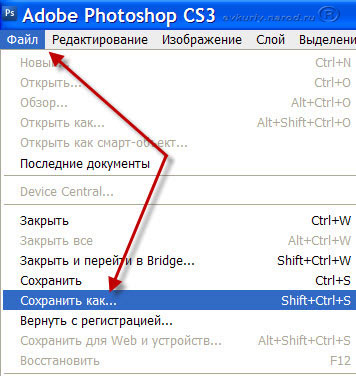 Фотошоп выдаёт предупредительную надпись, нажимаем "Поместить".  В следующем окне "Сохранить как" выбираем папку, куда будем сохранять фото с нанесённым водяным знаком, даём ему имя (или оставляем без изменения) и не забываем изменить тип файла на Jpeg. 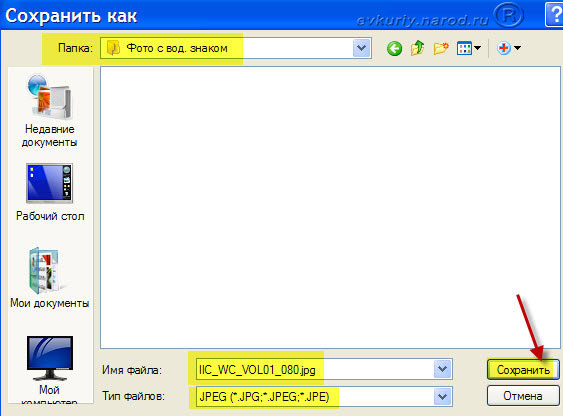 Выбираем параметры Jpeg. 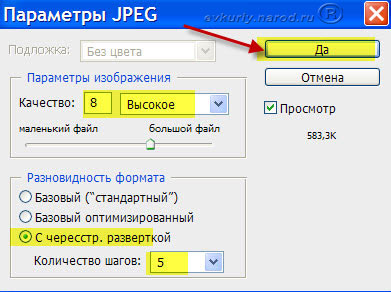 Заканчиваем запись операции - нажимаем на крайнюю слева иконку в палитре "Операции". Всё запись операции закончена. Теперь, чтобы нанести знак копирайта на изображение, достаточно открыть его в фотошопе и нажать клавишу F2. Шаг 3: Нанесение водяного знака на множество фотографий А как же быть, если нанести водяной знак необходимо на 200 или 300 изображений? Для этого в фотошопе предусмотрена очень полезная функция "Пакетная обработка". 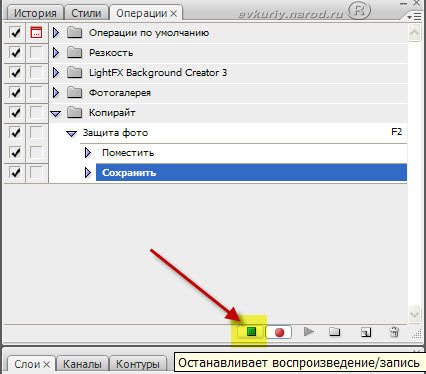 Переходим в "Файл - Автоматизация - Пакетная обработка". 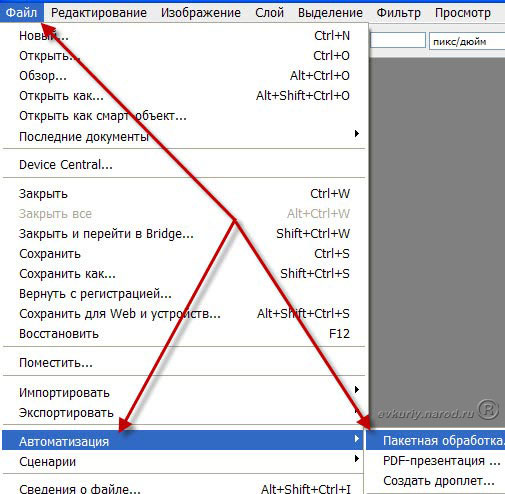 Появляется окно "Пакетная обработка". Рассмотрим его поподробней. В поле "Набор" выбираем набор, который мы создавали для записи операции - "Копирайт". Далее выбираем операцию "Защита фото". Источник - папка, в которой расположены фото, на которые будет наноситься водяной знак. Чтобы её выбрать нажмите кнопку "Выбрать...". Назначение - папка, в которую будут сохраняться фото с уже нанесённым знаком копирайта. Далее выбираем "Порядковый номер (1 цифра)" (чтобы выбрать другие варианты, щёлкните по чёрной стрелочке справа от вышеназванного поля) и выбираем "расширение" (обязательно). В результате у Вас фото будут переименованы в цифры 1, 2, 3 и т.д., иметь расширение файла, которое было перед пакетной обработкой. Нажимаем "Да" и отдыхаем, пока фотошоп наносит водяной знак на целую кучу изображений.  Скачать Adobe Photoshop CS5: | |
|
Покажи страницу друзьям:
| |
| Категория: Уроки по Photoshop | Добавил: evkuriy (04.11.2013) | Просмотров: 2049 | Теги: | Рейтинг: 0.0/0 |
| Всего комментариев: 0 | |








