Вы можете гар антированно защититься от последствий разрушения операционной системы и потери данных. Существуют программы, которые создают резервные образы ваших жестких дисков. Одной из лучших программ данной категории является программа Acronis True Image Home. Она позволяет проводить резервное копирование и восстановление данных на жестком диске, включая операционную систему, прикладные программы и все пользовательские документы: изображения, видео, сообщения электронной почты и т.д. Эффективность программы Acronis True Image Home подтверждена многими престижными наградами, что неудивительно – продукт не только защищает ваши файлы, но и позволяет восстановить их после вирусных атак, аппаратных и других сбоев буквально одним щелчком мыши. Создайте полную копию жесткого диска за несколько минут или сохраните только критически важные данные и восстановите их еще быстрее.
антированно защититься от последствий разрушения операционной системы и потери данных. Существуют программы, которые создают резервные образы ваших жестких дисков. Одной из лучших программ данной категории является программа Acronis True Image Home. Она позволяет проводить резервное копирование и восстановление данных на жестком диске, включая операционную систему, прикладные программы и все пользовательские документы: изображения, видео, сообщения электронной почты и т.д. Эффективность программы Acronis True Image Home подтверждена многими престижными наградами, что неудивительно – продукт не только защищает ваши файлы, но и позволяет восстановить их после вирусных атак, аппаратных и других сбоев буквально одним щелчком мыши. Создайте полную копию жесткого диска за несколько минут или сохраните только критически важные данные и восстановите их еще быстрее.
Скачать программу Acronis True Image Home. Работать с программой Acronis True Image Home очень легко – это одна из самых продуманных программ. Каждое ваше последующее действие в программе Acronis True Image Home сопровождается подробнейшей инструкцией. С уникальной программой Acronis True Image Home может работать даже новичок.
Запускаем программу Acronis True Image Home, открывается окно.
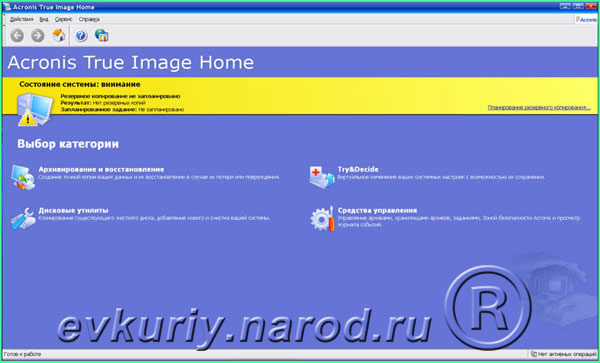
Выбираем раздел «Архивирование и восстановление». Открывается следующее окно.
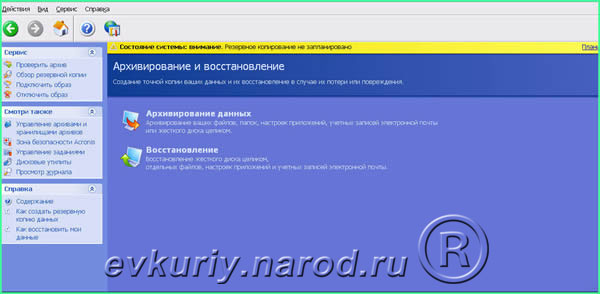
Выбираем раздел «Архивирование данных», кликаем «Далее» и выбираем (ставим точку) «Мой компьютер» или другой нужный вам раздел в зависимости от того, из каких данных вы хотите сделать образ. В данный момент мы рассматриваем способ создания образа всего жесткого диска, на котором находятся операционная система и основные программы. Кликаем «Далее».
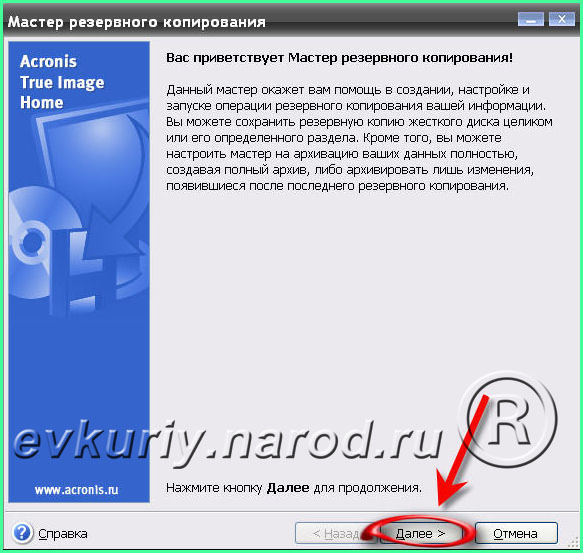
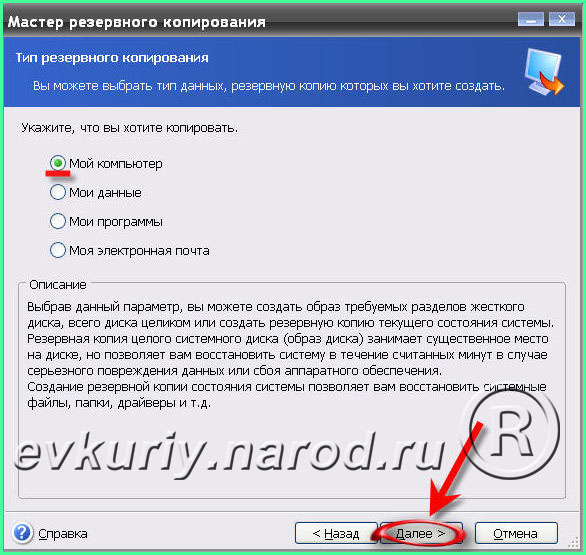
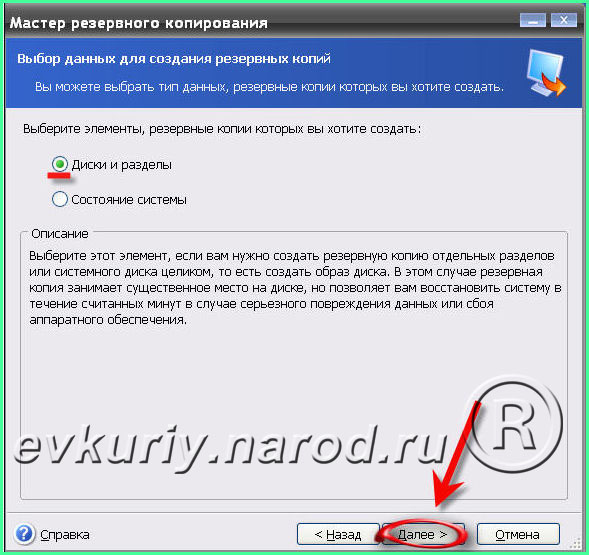
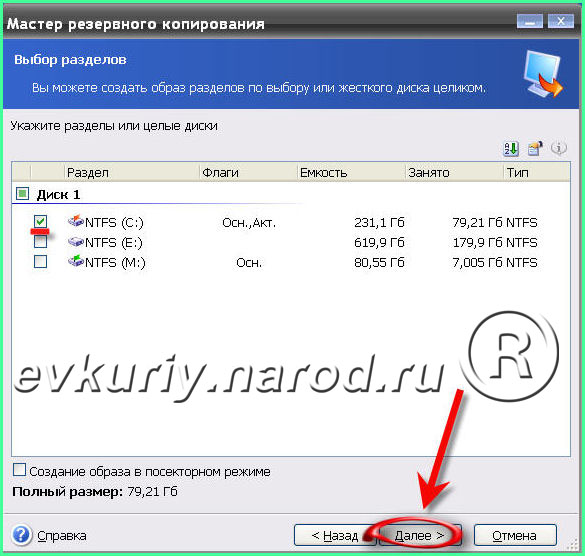
Ставим точку в «Диски и разделы», жмем «Далее», затем ставим галочку напротив жесткого диска, где у нас находится операционная система, затем «Далее». В открывшемся окне просто жмем «Далее», не ставя никаких галочек, и жмем «Далее». Читаем информацию в следующем окне и кликаем «ОК».
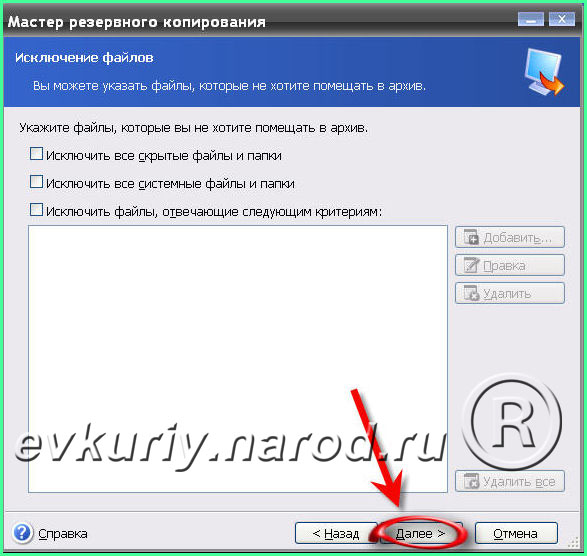
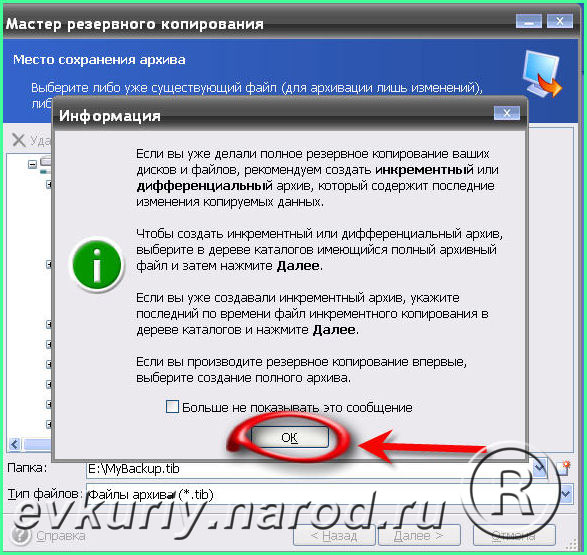
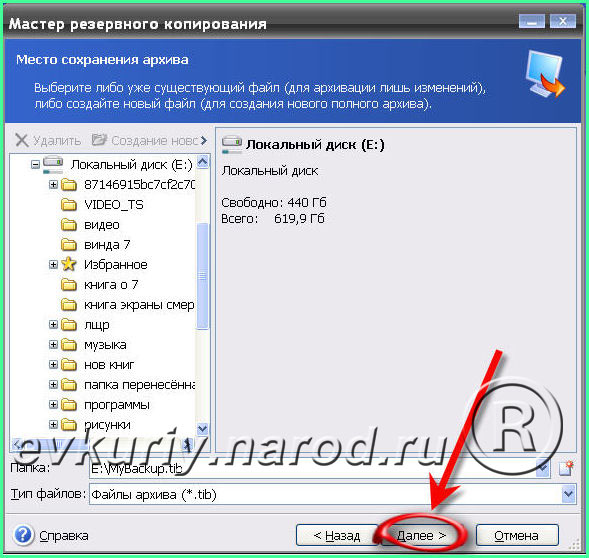
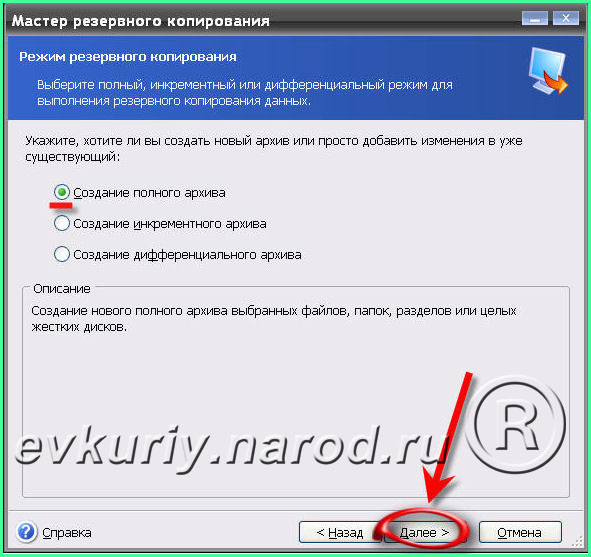
Выбираем место, где будет храниться образ диска (хранить образ нужно на диске, где не установлена операционная система), и жмем «Далее». В первый раз создаем полный архив всего жесткого диска. Кликаем «Далее». В следующем окне ставим точку в разделе «Использовать параметры по умолчанию» и жмем «Далее». В следующем окне можно оставить «Комментарий к образу» – жмем «Далее».
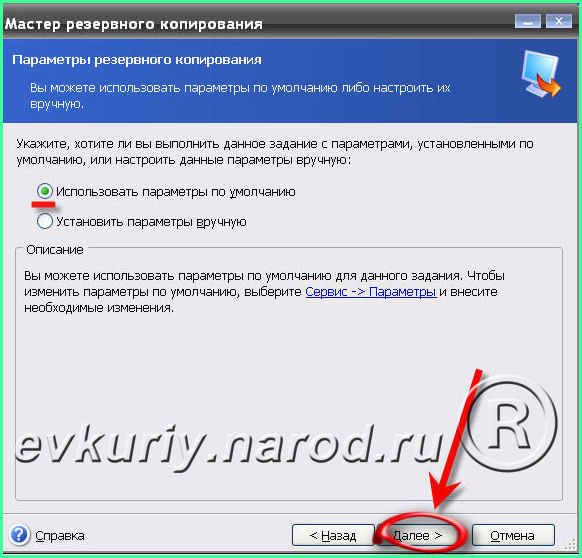
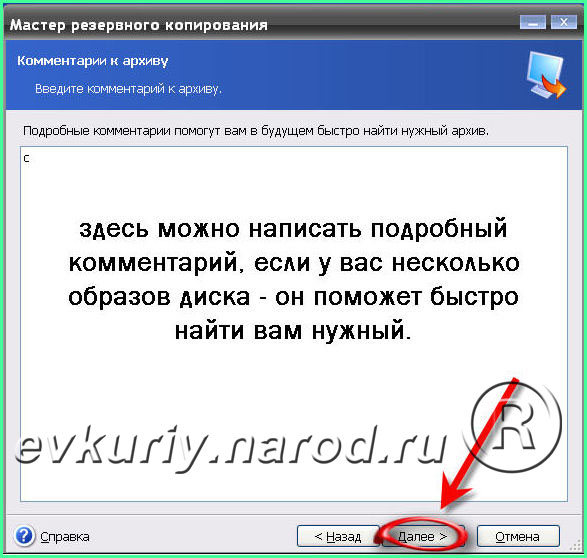
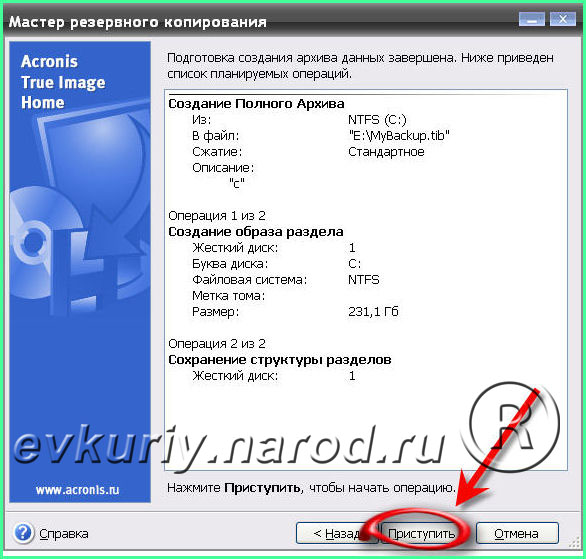

В следующем окне мы видим полную информацию о создаваемом образе жесткого диска. Если параметры вас устраивают, нажимайте кнопку «Приступить». Начнется создание образа жесткого диска. После завершения создания образа появится следующее окошко, где будет информация об успешном окончании операции – образ вашего жесткого диска создан! На диске, который вы выбрали для хранения образа жесткого диска, появится вот такое окно.

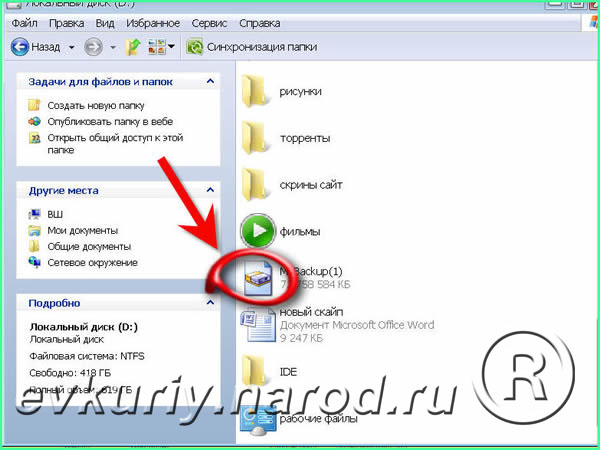
Как видим, образ диска занимает немало места, и чем больше у вас программ и информации на основном диске, тем большего объема будет образ. Мой вам совет: во-первых, все фильмы, музыку и фотографии храните на втором виртуальном диске (физический диск должен быть разбит как минимум на 2 виртуальных – это запомните как «Отче наш»). Если ваш жесткий диск не очень большой, то сохранить образ жесткого диска можно на дисках DVD. Но это займет несколько болванок, так что лучше не пожалейте денег на приобретение второго жесткого диска. Если вы неопытный пользователь или не хотите вдаваться в тонкости пользования этой программой, советую вам после установки новой программы делать новый образ диска (после или до сотрите старый), не делая дополнений в виде инкрементного или дифференциального архива.
Жесткий диск можно за несколько минут вернуть в рабочее состояние на день создания образа. Для этого запускаем программу Acronis True Image Home и жмем «Восстановление» – открывается «Мастер восстановления данных». Жмем «Далее» и в следующем окне находим место, где хранится архив с образом диска (как выглядит этот файл, см. выше), кликаем по нему 2 раза и жмем «Далее».
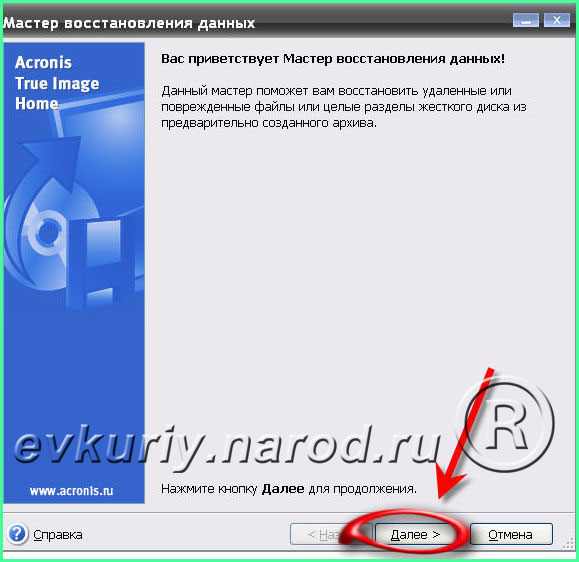
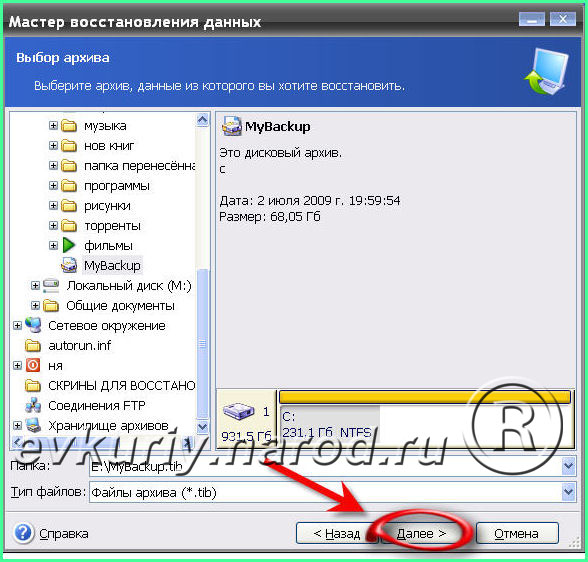
Открывается следующее окно – там ставим точку «Восстановить диски или разделы», и жмем «Далее». В следующем окне ставим галочку напротив восстанавливаемого диска и жмем «Далее».
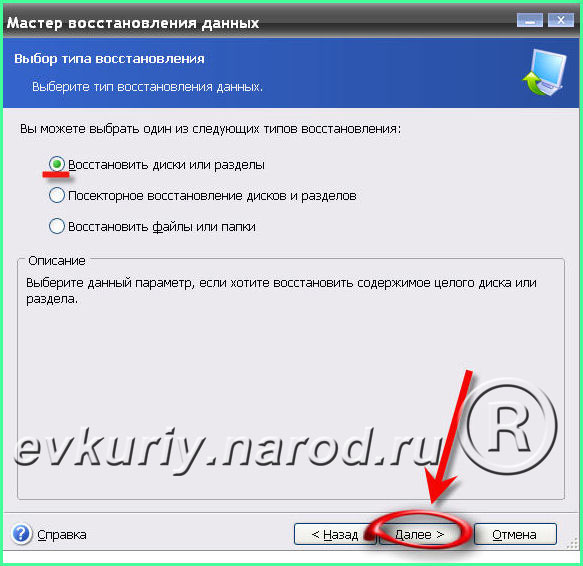
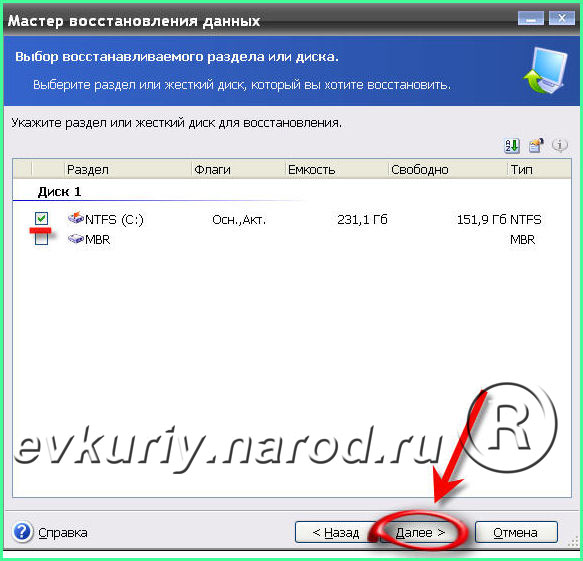
Диск, на который будет восстановлен раздел, выберите тот же, где он находится в данный момент. Жмем «Далее». В следующем окне выбираем «Активный раздел» и переходим «Далее».
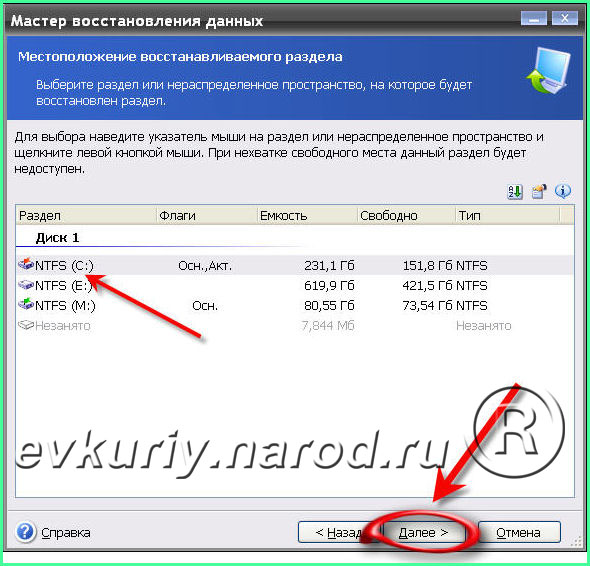
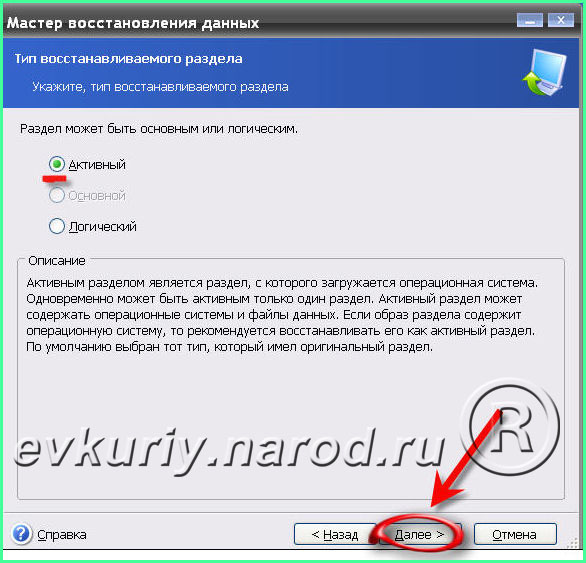
В следующем окошке, ничего не трогая, переходим дальше. Ставим галочку напротив «Да», я хочу назначить восстановленному разделу букву», букву назначаем ту же, что была и на восстанавливаемом, и переходим к следующему окошку.
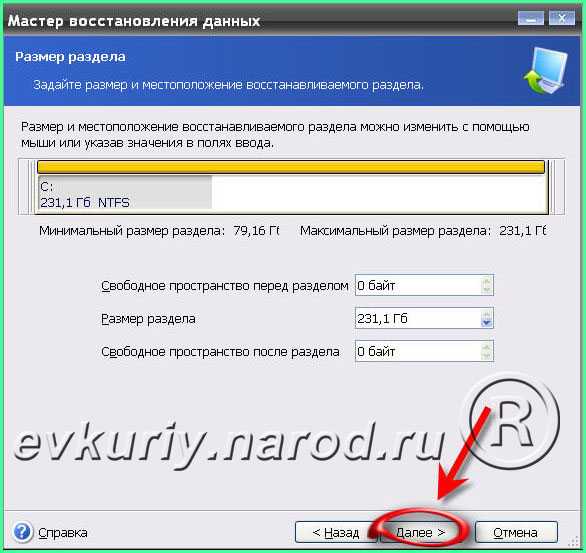
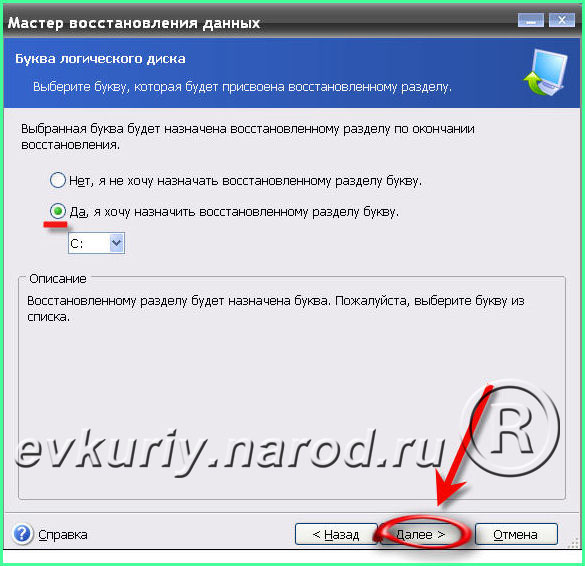
Выбираем пункт «Нет, я не хочу» и жмем «Далее».
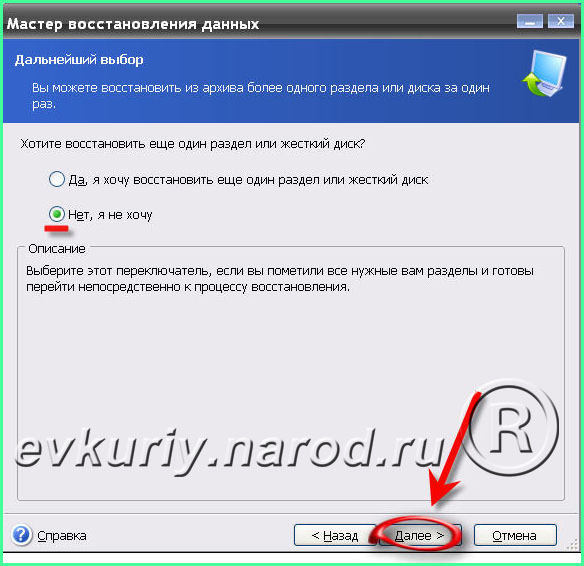
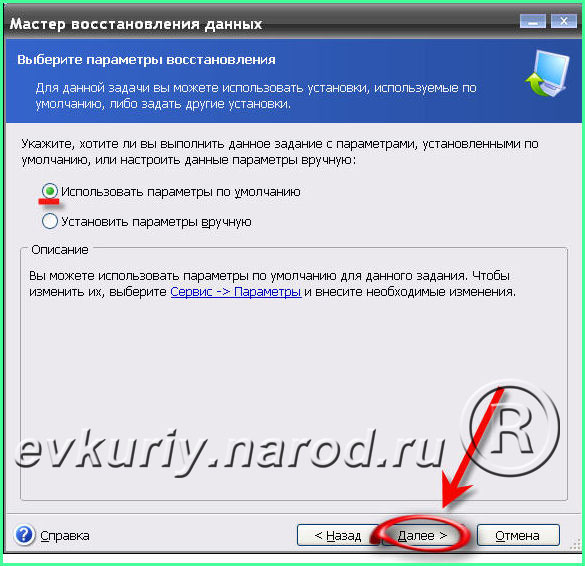
В следующем окне выбираем «Использовать параметры по умолчанию» и переходим дальше. Все готово для начала восстановления, о чем вас оповестит следующее окошко. Жмите «Приступить», после чего начнется процесс восстановления, для которого потребуется перезагрузка компьютера – жмите «Перезагрузка».
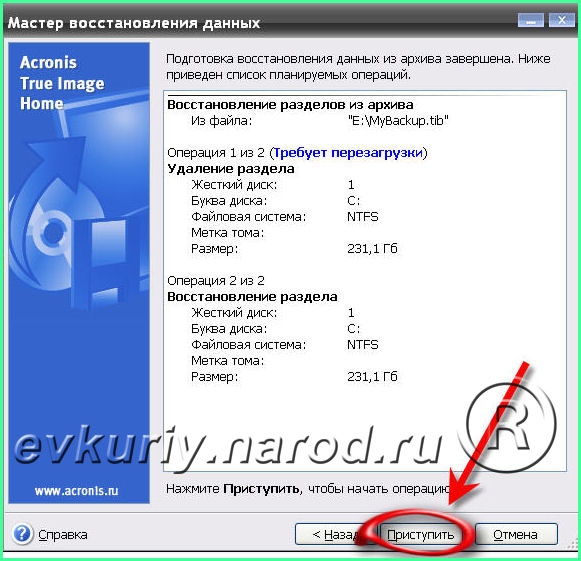
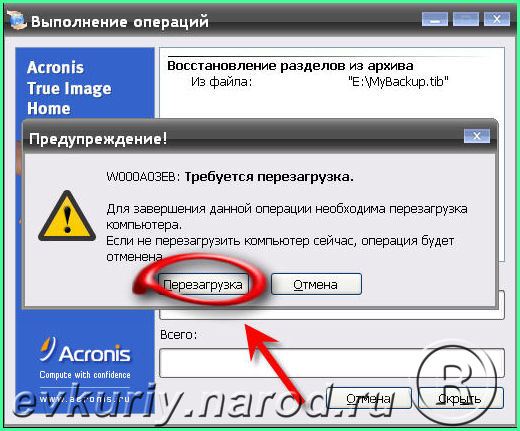
Через несколько минут ваша система восстановлена, и не просто система – все программы и вся информация сохранились! Кроме того, образ можно перенести на любой другой компьютер через программу Acronis True Image Home. Повторюсь, программа Acronis True Image Home очень проста в обращении и доступна даже для начинающего пользователя.
Скачать Acronis True Image Home:
Все для Photoshop:
Все для Corel Draw:
Все для видеомонтажа:
Программы:
Драйвера:
Все для телефонов:
Игры:
Телевидение



