Наверняка Вы замечали, что чем больший период времени проходит с последней переустановки операционной системы, тем более длительное время ей требуется для загрузки. Причиной этого является тот факт, что в списки автозагрузки попадают дополнительные элементы, которые появляются после установки некоторых программ. Данные элементы служат для быстрого запуска программы, загрузки ее значка в системный трей либо для осуществления каких-либо действий - к примеру, осуществления проверки в сети наличия новой версии данного приложения. У такой практики есть как плюсы, так и минусы, и минусом является то, что на загрузку системы теперь тратится гораздо больше времени. Есть и еще один "побочный эффект" - даже если вы уже удалили приложение, элементы автозагрузки вполне могут остаться, продолжая увеличивать время запуска ПК. Давайте рассмотрим основные действия по решению данной проблемы.
С ледует заглянуть в стартовое меню и найти в нем папку "Автозагрузка" (в англоязычных версиях Windows - "Startup"). Если какие-либо из указанных там программ вам не нужны, то их следует удалить. В случае, если название программы вам не знакомо, всегда можно посмотреть путь к исполняемому файлу через контекстное меню, которое можно увидеть при нажатии правой кнопкой мыши на интересующий вас ярлык. Далее следует выбрать пункт "Свойства" ("Properties") и перейти на вкладку "Ярлык" ("Shortcut"). Впрочем, хотя этот способ является самым простым, действенность его все же далека от идеала. Многие приложения внедряются в реестр системы, и тогда наилучшим вариантом будет задействовать специальные программы для чистки реестра и оптимизации автозагрузки. Среди них есть как те, которые придется устанавливать отдельно, так и те, которые уже встроены в операционную систему.
О на вызывается так: кнопка Пуск - Выполнить - Вводим в поле формы слово "msconfig" (без кавычек естественно) и нажимаем кнопку ОК. Далее - перейти на вкладку "Автозагрузка" ("Startup"), где можно увидеть все автоматически загружаемые приложения в виде списка. Для отмены автозагрузки программы нужно снять галочку возле ее названия. Впрочем, далеко не все программы можно "опознать" - у них может быть не указана компания-разработчик или полный путь к файлу программы. В этом случае следует задействовать поиск названия в сети - введите наименование ярлыка в любом поисковике, и тогда у вас будет возможность получить сведения о неизвестном процессе (Google вам в помощь!).
 О программе: TweakNow PowerPack 2011 изменяет скрытые настройки различных параметров операционной системы. Оптимизируя различные параметры, с помощью этой утилиты можно добиться ускорения работы всей системы в целом. Из программы доступны как программные, так и "железные" настройки. Из софта можно выделить настройку Media Player, Messenger, Internet Explorer, а из железа настройку памяти, процессора и видеокарты. Также доступна функция очистки реестра.
О программе: TweakNow PowerPack 2011 изменяет скрытые настройки различных параметров операционной системы. Оптимизируя различные параметры, с помощью этой утилиты можно добиться ускорения работы всей системы в целом. Из программы доступны как программные, так и "железные" настройки. Из софта можно выделить настройку Media Player, Messenger, Internet Explorer, а из железа настройку памяти, процессора и видеокарты. Также доступна функция очистки реестра.
Дополнительная информация:
Год выпуска: 2011
Сайт разработчика: http://www.tweaknow.com/powerPack.php
Язык интерфейса: Русский + Английский
Платформа: Windows 2000, XP, Vista, 7
Скачать TweakNow PowerPack 2011:
 TuneUp Utilities 2013 - обновленный набор всевозможных утилит для настройки вашей системы.
TuneUp Utilities 2013 - обновленный набор всевозможных утилит для настройки вашей системы.
TuneUp Utilities позволит вам очищать диски от различного мусора, удалять из системного реестра неверные записи, управлять автозагрузкой, оптимизировать оперативную память, навсегда удалять файлы при помощи инструмента ”TuneUp Shredder” (он не позволит восстановить файлы даже с помощью специальных программ), изменять внешний вид Windows, а также многое другое. Все утилиты собраны в единую графическую оболочку.
Данный пакет содержит в себе важные функции для конфигурации, оптимизации системы, обслуживания и очистки в современном графическом интерфейсе.
TuneUp выделяется благодаря его легкости в использовании. Во время разработки главное значение было придано предоставлению возможности пользователей Windows каждого уровня оптимизировать их компьютер эффективно и полностью.
Краткий обзор самых важных новых особенностей:
TuneUp Режим Турбо. TuneUp Режим Турбо дает Вам непосредственное увеличение производительности всякий раз, когда Вы нуждаетесь в этом. Он выключает многочисленные функции, которые работают в фоновом режиме, даже когда Вы не используете их.
TuneUp Оперативная Оптимизация. TuneUp Utilities предлагают Вам два новых метода оптимизации, которые гарантируют оптимальную работоспособность даже при высокой загруженности компьютера. В случае необходимости, быстродействие будет увеличено или ускорится процесс запуска программы.
Гаджет TuneUp Utilities. Для Windows Vista и Windows 7, есть теперь устройство TuneUp Utilities, которое всегда отображает состояние компьютера на рабочем столе.
TuneUp Отчет Оптимизации. TuneUp Utilities обеспечит Вас отчетом о проделанной работе, покажет Вам, какое обслуживание и другие задачи оптимизации Вы уже сделали и какую пользу это вам принесло.
Главное окно. TuneUp Utilities были полностью обновлены: новое Главное окно является еще более легким для использования и обеспечивает еще более быстрый доступ к каждой функции.
Адаптация к Windows 7. TuneUp Utilities полностью поддерживают новую операционную систему Windows 7. Точно так же как Windows XP и Vista. TuneUp Utilities также выполняются на 64-битовой версии Windows 7.
Еще более обширные опции Automatic Maintenance. Автоматическое Обслуживание и Быстрое решение проблем теперь выполняют больше задач по обслуживанию. Вы можете также задать запуск Автоматического Обслуживания тогда, когда Вы активно не работаете в компьютере и - (для ноутбука) - когда он подключен к источнику питания.
Дефрагментатор жесткого диска. Новые TuneUp Utilities теперь предлагают Вам два пути дефрагментации жесткого диска: полный и быстрый.
Более простая дефрагментация системного реестра. В предыдущей версии системный реестр должен был быть дефрагментирован после анализа при перезагрузке. В новых TuneUp Utilities Вы можете теперь отложить эту оптимизацию к следующему запуску компьютера и можете не прервать свою работу для этого.
Освобождение дискового пространства стало еще более безопасно. Вы можете теперь удалить ненужные файлы и старые резервные копии отдельно друг от друга, чтобы освободить дисковое пространство на Вашем жестком диске. Это позволяет Вам безопасно удалять избыточные файлы в любое время. После каждой очистки, TuneUp Utilities также показывают Вам, сколько дискового пространства было освобождено.
Более легкий для использования. Много функций TuneUp Utilities стали еще более легкими для использования, делая проще для Вас оптимизацию Вашей системы Windows.
Подробная информация относительно Ваших программ. TuneUp Utilities предоставляют Вам подробное описание всех программ, установленных на Вашем компьютере. Если Вы хотели бы узнать подробную информацию относительно одной из Ваших программ, Вы можете получить результаты поиска по сети.
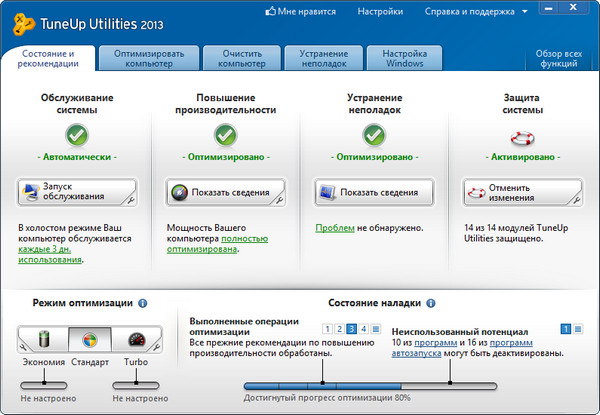
Дополнительная информация:
Год выпуска: 2012
Платформа: Windows XP/Vista/7/8
Язык интерфейса: Deutsch + Русский
Лекарство: Присутствует
Размер: 32.73 MB
Скачать TuneUp Utilities:

CCleaner — бесплатная программа для оптимизации системы и инструмент обеспечения приватности пользователя. CCleaner удаляет неиспользуемые и временные файлы из вашего компьютера обеспечивая более быструю работу Windows и освобождая место на жестких дисках. Также, вследствие этого, уничтожаются следы онлайн-активности пользователя, например история его навигации в Интернете.
CCleaner был сделан для безопасного использования. Он имеет множество уровней проверки безопасности, для того чтобы быть уверенным, что не будет удалено ничего нужного и полезного. Для очень подозрительных и осторожных пользователей предусмотрена также система резервных копий.
Основные функции CCleaner
Работа с браузерами: CCleaner может чистить кэш веб-страниц, историю посещений и куки у любого из пятёрки наиболее распространённых браузеров - IE, Opera, Firefox, Chrome и Safari.
Кроме того, программа умеет удалять файлы index.dat, создаваемые IE и историю закачек Google Chrome и Mozilla Firefox.
Работа с системными файлами: Программа чистит корзину, системный буфер обмена, временные файлы и файлы журнала Windows, список последних файлов, с которыми работал пользователь и т.д. Имеется даже функция очистки трея и перечня недавно запущенных программ.
Помимо этого, CCleaner может удалять временные и неиспользуемые технические файлы, создаваемые запускаемыми на компьютере сторонними приложениями наподобие WinRAR, Acrobat Reader, MS Office и т.д. CCleaner имеет модуль работы с системным реестром, позволяющий найти и почистить битые записи, элементы автозагрузки, файлы *.dll, шрифты и др.
Безопасность использования
Программа использует несколько уровней проверки, чтобы оградить пользователя от случайного удаления нужной информации.
В CCleaner реализована функция полного стирания файлов - без возможности их последующего восстановления. Стирание информации в этом случае производится методом многократной перезаписи данных на жёстком диске.
Системные требования:
Операционная система: Windows 2000, XP, 2003, Vista, 7
Разрядность: 32/64-bit
Язык интерфейса: Мультиязычный (русский присутствует)
Таблетка: Не требуется
Скачать CCleaner:
 О программе: Registry Booster – надежная и безопасная утилита, которая осуществит очистку и оптимизацию системы, а также исправит ошибки в реестре и дефрагментирует диски. Интерфейс RegistryBooster 2010 совсем несложно освоить благодаря интуитивной структуре, хотя программа сама по себе адресована продвинутым пользователям. Утилита осуществляет очистку реестра от ошибок, а также его дефрагментацию, поэтому производительность компьютера и системы возрастает.
О программе: Registry Booster – надежная и безопасная утилита, которая осуществит очистку и оптимизацию системы, а также исправит ошибки в реестре и дефрагментирует диски. Интерфейс RegistryBooster 2010 совсем несложно освоить благодаря интуитивной структуре, хотя программа сама по себе адресована продвинутым пользователям. Утилита осуществляет очистку реестра от ошибок, а также его дефрагментацию, поэтому производительность компьютера и системы возрастает.
Дополнительная информация:
ОС: Windows XP/Vista/7
Язык интерфейса: Русский
Лекарство: Внутри (читай файл "Прочти меня")
Скачать Registry Booster:
 Advanced SystemCare PRO 4.2.0.249 – программа, которая проводит анализ системы, после чего производит оптимизацию системной конфигурации, в том числе изменяет на оптимальные настройки безопасности, удаляет из системы Spyware и Adware, исправляет ошибки в системном реестре, удаляет временные файлы, оптимизирует параметры интернет-соединения, позволяет управлять автозагружаемыми приложениями, производит дефрагментацию файловой системы. Благодаря возможностям данной программы вы сможете очистить ваш компьютер от шпионского и рекламного ПО, обнаружить и заранее устранить возможные угрозы и бреши в системе безопасности ОС, исправить ошибки в системном реестре, очистить временные и ненужные файлы, управлять списками автозагрузок, оптимизировать работу системы.
Advanced SystemCare PRO 4.2.0.249 – программа, которая проводит анализ системы, после чего производит оптимизацию системной конфигурации, в том числе изменяет на оптимальные настройки безопасности, удаляет из системы Spyware и Adware, исправляет ошибки в системном реестре, удаляет временные файлы, оптимизирует параметры интернет-соединения, позволяет управлять автозагружаемыми приложениями, производит дефрагментацию файловой системы. Благодаря возможностям данной программы вы сможете очистить ваш компьютер от шпионского и рекламного ПО, обнаружить и заранее устранить возможные угрозы и бреши в системе безопасности ОС, исправить ошибки в системном реестре, очистить временные и ненужные файлы, управлять списками автозагрузок, оптимизировать работу системы.
Дополнительная информация:
Год выпуска: 2011
Жанр: Оптимизация, настройка системы
Сайт разработчика: http://www.iobit.com/
Язык интерфейса: Мультиязычный (русский присутствует)
Разрядность: 32/64-bit
Операционная система: Windows 2000, XP, Vista, 7
Скачать Advanced SystemCare PRO:
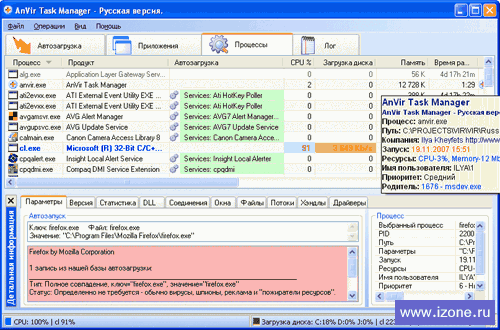
AnVir Task Manager - менеджер процессов и программ автозапуска с функциями анти-трояна, antispyware и антивируса, позволяющий: Видеть полную информацию о запущенных процессах: путь, командную строку, использование памяти, диска и процессора, загруженные dll, используемые файлы, созданные окна, потоки и хендлы, счетчики производительности, информацию о версии файла. Управлять файлами автозапуска Windows: отключать, редактировать, отслеживать и блокировать попытки программ добавить себя в автозагрузку. В программу встроена база данных по 17000 автозагружаемым программам. Удалить с зараженного компьютера вирусы и вредоносные программы: трояны, spyware, adware, rootkit и вирусы, скрыто работающие на компьютере. И много еще чего может этот многофункциональный компьютерный комбайн.
Дополнительная информация:
Назначение: Оптимизация, настройка системы
Разработчик: AnVir Software
Статус: Бесплатно
Язык интерфейса: Русский
Операционная система: Windows XP, Vista, 7
Скачать AnVir Task Manager:
Это является отличным средством не только для уменьшения времени на загрузку системы, но и для оптимизации ее производительности.
Популярной утилитой для дефрагментации является Defraggler, одна из бесплатных программ той же компании, что является разработчиком CCleaner.
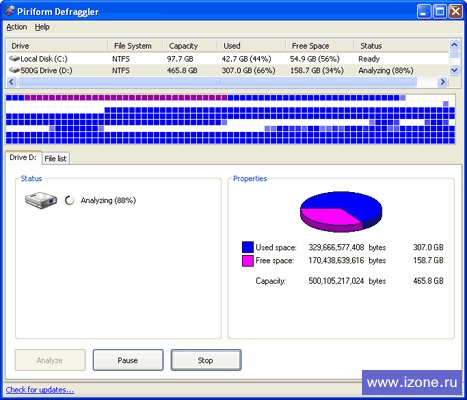
Д ля этого можно воспользоваться одним из двух режимов, предусмотренных в системе - либо отправить ПК в ждущий режим (sleep mode), либо переключить в режим гибернации (hibernate). Ждущий режим существенно понижает употребление электроэнергии, останавливает выполнение большинства приложений и компонентов. Впрочем, из физической памяти данные все же не выгружаются. Также нельзя при этом отключать питание компьютера, так как это приведет к полному выключению и, как следствие, к необходимости полноценной загрузки при следующем включении. Что же касается режима гибернации, то в нем питание можно отключить, при этом данные из физической памяти помещаются в особый файл на винчестере. В любом случае, при следующем включении загрузка ПК произойдет очень быстро.




