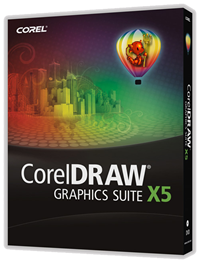 CorelDRAW Graphics Suite X5 - новый графический пакет, позволяющий уверенно продвигать вперед любой графический проект. Точные инструменты, лучшая на рынке совместимость файлов и обновленное содержимое помогут воплотить творческие идеи в профессиональные результаты, начиная от красочных логотипов и вывесок до необыкновенных маркетинговых материалов и привлекательной интернет-графики.
CorelDRAW Graphics Suite X5 - новый графический пакет, позволяющий уверенно продвигать вперед любой графический проект. Точные инструменты, лучшая на рынке совместимость файлов и обновленное содержимое помогут воплотить творческие идеи в профессиональные результаты, начиная от красочных логотипов и вывесок до необыкновенных маркетинговых материалов и привлекательной интернет-графики.
В его состав входят:
редактор векторной графики CorelDRAW X5
редактор растровой графики PHOTO-PAINT X5
программа для преобразования растровых изображений в векторные Corel PowerTRACE X5
программа для создания скриншотов Corel CAPTURE X5
а также электронная книга по работе с пакетом CorelDRAW Handbook.
Этот пакет сочетает в себе полный набор великолепных возможностей дизайна, скорость и простоту в использовании.
Вы знаете, что Corel Photo-Paint, входящий в состав - это аналог Фотошопа? И что можно научиться компьютерной графике в Corel Photo-Paint гораздо быстрее и результативнее, чем в Photoshop?
Некоторые сведения:
Версия программы: 15.2.0.686 SP3 RePack
Последняя Версия программы: 15.2.0.686 SP3
Адрес официального сайта: http://www.corel.com/
Язык интерфейса: Английский, Русский
Лечение: Не требуется (инсталлятор уже пролечен)
Системные требования:
Microsoft® Windows® 7, Windows Vista®, Windows® XP с последним пакетом обновления (32-разрядная или 64-разрядная версия)
Intel® Pentium® 4, AMD Athlon 64 или AMD Opteron
512 Мб оперативной памяти (рекомендуется 1 Гб)
750 Мб свободного места на жестком диске (1 Гб для обычной установки без контента)
Мышь или планшет
Разрешение экрана 1024 x 768 (768 x 1024 на планшетном ПК)
DVD-дисковод
Microsoft® Internet Explorer® 7 или более поздней версии
Некоторые функции программы:
Модернизированный интерфейс пользователя
Возможность обмениваться идеями с коллегами и клиентами в реальном времени
Усовершенствованное и мощное решение для преобразования растрового изображения в векторную графику
Обеспечение максимального соответствия цветов в приложениях Corel и Microsoft
Обеспечение соответствия цветов в приложениях Corel и Adobe
Улучшенная интеграция с системой Windows Vista
Измененное диалоговое окно «Создать из шаблона»
80 профессиональных шаблонов
Новые, редактируемые материалы
Ускоренный процесс верстки и редактирования текста
Форматирование текста в реальном времени
Зеркальное отражение текста абзаца
Поддержка файлов RAW
Выпрямление изображений
Информация в виде гистограмм
Усовершенствованное диалоговое окно «Цветовая кривая»
Готовые размеры страницы
Особенности Repack:
не требует регистрации и активации
не требует отключения от интернета во время установки
не требует для работы и не устанавливает службу Protexis
размер дистрибутива уменьшен за счет частичного пережатия архивов
Скачать CorelDRAW Graphics Suite X5:
 Видеокурс CorelDRAW X5 - новый насыщенный курс по одному из самых популярных векторных графических редакторов - CorelDRAW X5, который был снят TeachVideo совместно с компанией Corel. На протяжении 100 видеоуроков, вы сможете обучится всем основам, тонкостям и приемам работы с векторными изображениями.
Видеокурс CorelDRAW X5 - новый насыщенный курс по одному из самых популярных векторных графических редакторов - CorelDRAW X5, который был снят TeachVideo совместно с компанией Corel. На протяжении 100 видеоуроков, вы сможете обучится всем основам, тонкостям и приемам работы с векторными изображениями.
Некоторые сведения:
Год выпуска: 2010
Производитель: TeachVideo
Сайт производителя: http://www.teachvideo.ru
Продолжительность: 05:47:15
Тип раздаваемого материала: Видеоурок
Язык: Русский
Формат видео: MPEG-4
Видео: MPEG-4 / ~214 Kbps (Variable), 800х600, 25,000 fps
Аудио: AAC / 48 Kbps (Variable), 2 Ch, 44100 Hz
Для обучения используется русская версия CorelDraw X5
1.Обзор программы. Векторная графика 00:03:20
2.Интерфейс программы 00:04:41
3.Экран приветствия 00:06:40
4.Набор инструментов 00:05:11
5.Панель свойств 00:02:56
6.Режимы просмотра 00:03:16
Глава 2. Работа с документами
7. Создание документа 00:03:13
8. Открытие документа 00:01:51
9. Сохранение документа 00:04:44
10. Работа с шаблонами 00:02:36
11. Свойства документа 00:02:17
12. Создание резервных копий и восстановление файлов 00:02:07
13. Работа с окнами 00:03:06
14. Работа со страницами документа 00:05:27
15. Определение макета страницы 00:03:35
16. Выбор фона страницы 00:04:18
17. Масштабирование 00:03:02
18. Отмена, возврат и повтор действий 00:03:42
19. Использование линеек 00:02:19
20. Настройка сетки 00:02:18
21. Настройка направляющих 00:04:28
Глава 3. Обзор объектов
22. Рисование линий 00:03:04
23. Рисование кривых 00:03:23
24. Рисование кривых с помощью инструментов «Кривая Безье» и «Перо» 00:04:46
25. Рисование художественной кистью 00:04:17
26. Прямоугольники 00:03:19
27. Эллипсы 00:03:05
28. Многоугольники 00:02:34
29. Звезды 00:02:35
30. Сетки 00:03:18
31. Спирали 00:02:57
32. Стандартные фигуры 00:03:13
33. Рисование с распознаванием фигур 00:03:27
34. Размерные и выносные линии 00:05:28
35. Соединительные линии 00:03:21
Глава 4. Работа с объектами
36. Выделение объектов 00:03:13
37. Перемещение объектов 00:02:47
38. Расположение объектов 00:03:58
39. Копирование объектов 00:02:53
40. Дублирование объектов 00:02:03
41. Изменение размера объектов 00:03:40
42. Поворот и зеркальное отображение объектов 00:04:29
43. Создание объектов на основе выделенной области 00:02:20
44. Выравнивание и распределение объектов 00:03:38
45. Применение однородных и фонтанных заливок 00:05:13
46. Заливка узором 00:02:34
47. Заливка текстурой 00:03:31
48. Интеллектуальная заливка 00:03:03
49. Объединение и группировка объектов 00:04:08
50. Клонирование объектов 00:02:54
Глава 5. Работа с текстом
51. Создание простого текста 00:02:53
52. Создание фигурного текста 00:01:56
53. Рамка текста 00:04:46
54. Импорт и вставка 00:03:34
55. Форматирование текста 00:03:39
56. Связанные рамки текста 00:02:42
57. Выравнивание текста 00:02:35
58. Обтекание текста 00:02:43
59. Расположение текста вдоль пути 00:03:17
60. Орфография, грамматика 00:04:38
61. Буквица 00:02:55
Глава 6. Работа со слоями
62. Слои 00:02:42
63. Создание слоя 00:03:28
64. Свойства слоев 00:03:53
65. Работа со слоями. Часть первая 00:3:03
66. Работа со слоями. Часть вторая 00:02:35
Глава 7. Основы работы с эффектами
67. Прозрачность 00:03:20
68. Применение линз 00:02:23
69. Редактирование линз 00:02:44
70. Контур объекта 00:02:48
71. Перспектива объекта 00:03:20
72. Вытягивание объекта 00:02:58
73. Создание скоса 00:02:55
74. Наложение теней 00:03:51
75. Эффект перетекания объекта 00:03:17
Глава 8. Основы работы с пиксельными изображениями
76. Как преобразовать векторное изображение в растровое 00:03:40
77. Импорт 00:04:23
78. Изменение размеров растровых изображений 00:04:33
79. Выпрямление растрового изображения 00:03:36
80. Удаление пылинок и царапин с изображения 00:02:15
81. Применение специальных эффектов 00:04:48
82. Настройка цвета и тона. ч.1 00:03:04
83. Настройка цвета и тона. ч.2 00:03:40
84. Преобразование цвета и тона 00:02:00
85. Трассировка растрового изображения ч.1 00:04:03
86. Трассировка растрового изображения ч.2 00:02:43
87. Трассировка растрового изображения ч.3 00:04:22
88. Работа с файлами RAW ч.1 00:03:32
89. Работа с файлами RAW ч.2 00:04:39
90. Работа с файлами RAW ч.3 00:03:05
Глава 9. Конечная обработка
91. Предварительный просмотр 00:02:42
92. Настройка печати 00:03:31
93. Дополнительная настройка печати 00:05:22
94. Стили печати 00:03:49
95. Экспорт 00:03:29
96. Конвертация в PDF 00:05:35
97. Создания и редактирование заготовки PDF 00:03:22
98. Экспорт файла в MicrosoftOffice 00:03:09
99. Уменьшения размера изображения с помощью формата JPEG 00:04:38
100. Оптимизация изображения 00:02:48
Скачать Видеокурс CorelDRAW X5:
 Один из результатов данного урока Вы можете видеть в шапке этой страницы: надпись "Всё для Corel Draw"
Один из результатов данного урока Вы можете видеть в шапке этой страницы: надпись "Всё для Corel Draw"
Для начала возьмем Text Tool и напишем нужную фразу, после чего при помощи Ctrl+Q переводим текст в кривые. Например возмем шрифт Beast vs SpreadTall. Если ваши буквы имеют черный контур, то с помощью F12 -> outline -> none лучше сделать его невидимым
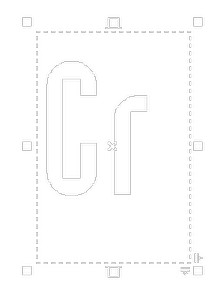
Теперь делаем текст металлическим с помощью градиента. В нашем случае мы будем использовать Cylinder Grey 02, который похож на хром, но вы можете экспериментировать с другими металлами.
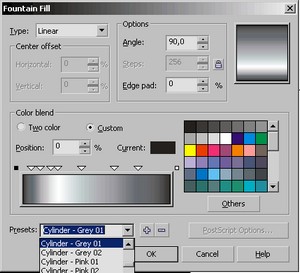
Угол заливки регулируется при помощи введения значения в соответствующую клеточку. Либо можно зажать кнопку градиента на Preview и передвигать курсор.

Металл уже прощупывается, но двигаемся дальше. Берем Interactive Extrusion Tool и добавляем объем тексту. С помощью инструмента протягиваем текстовые направляющие. Пока что объем не совершенен, но это первый шаг.
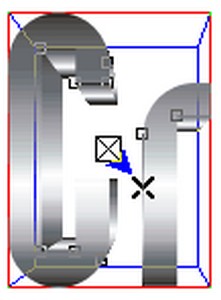
Скашиваем края нашей пластины из металла. Выделяем текст, идем к Extrusion Tool и переходим по Bevel -> Use Bevel -> Show Bevel Only. Поиграйтесь параметрами.
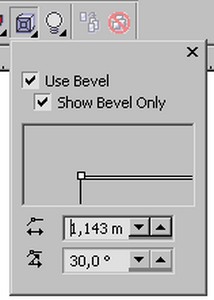

Осталось добавить черный фон, и текст достиг совершенства.

Играя с градиентом, можно имитировать и другие металлы. Привожу Вам в пример золото и медь. Для золота использовались Cylinder Gold 02, а медь попробуйте сделать самостоятельно.

Скачать CorelDRAW Graphics Suite X5:
 Шаг 1: Рисовать будем векторную картинку. Для начала необходимо нарисовать окружность. С помощью карандаша и бумаги эта задача представляет определенную сложность, но на компьютере это сделать проще простого.
Шаг 1: Рисовать будем векторную картинку. Для начала необходимо нарисовать окружность. С помощью карандаша и бумаги эта задача представляет определенную сложность, но на компьютере это сделать проще простого.
Рисовать будем векторную картинку (лично я предпочитаю COREL DRAW всем другим векторным редакторам). Для начала необходимо нарисовать окружность. С помощью карандаша и бумаги эта задача представляет определенную сложность, но на компьютере это сделать проще простого.
Создаем новый файл (Файл => Новый). Берем в панели инструментов эллипс (Инструменты => Эллипс). Чертим окружность (подправить размер по вертикали и горизонтали можно в окне "размер объекта").
Круг нарисован. Заливаем его нужным цветом (используем "Ice Blue" для новогоднего шарика "ледяной голубой" - самый писк). Теперь попытаемся добавить ему объём и сделать почти настоящий шарик. Для начала скопируем наш круг, затем копию зальем более тёмным цветом чем оригинал и добавим склонированному кругу прозрачности ( рис. 2) при помощи инструмента "интерактивная прозрачность" (в народе - "рюмка"). Теперь вклеим копию поверх оригинала: нужно сделать так, чтобы верхняя часть шара была темнее (см. рис. 3)

Шаг 2
Верх шарика - самое освещенное место. Поэтому рисуем эллипс, который будет самой освещенной частью, заливаем белым цветом и добавляем прозрачности (рис. 4) при помощи инструмента "интерактивная прозрачность" с направлением сверху вниз.
Низ шара хоть и находится в тени, но тем не менее слабо освещен отраженным светом, поэтому копируем наш «верхний эллипс» и уменьшив его размер размещаем снизу (рис. 5) у нашего шарика (яркость заливки нужно уменьшить при помощи все той же «рюмки»)
Все, наш шар готов к употреблению; дополнительно можно его украсить снежинками (рис. 6).
Если нужно быстро нарисовать простенькую новогоднюю елочку – делаем несколько таких шариков разного цвета, рисуем зеленый треугольник (копируем его три раза), добавляем сверху звездочку – и вот (см. рис.) ёлочка готова.

Шаг 4:
Если требуется более проработанный рисунок (например новогодняя открытка с еловой веткой) – украшаем наш шар снежинками (рис. 6). Заливаем фон открытки синим градиентом (можно использовать все ту же «рюмку»).
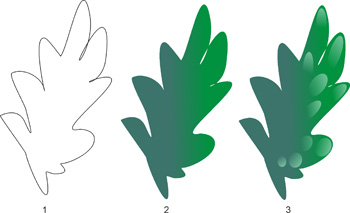
Шаг 5:
Рисуем еловую веточку (степень «похожести» зависит от индивидуальных рисовательных способностей) в таком порядке: 1 – контур, 2 – заливка градиентом, 3 – прорисовка пушистости ветки: клонируем эллипсы разного размера тем же способом, каким рисовали места освещенности в шарике (см. рис). Теперь с помощью одной нарисованной веточки и функции copy => paste можно создать целый еловый бор, но я ограничился тремя ветками.
Дальше просто поверх фона размещаем нашу еловую лапу (можно накидать сверху немного снега). Поверх еловой лапы размещаем шарик. Снежинки и сугробы добавляем по вкусу.

Скачать CorelDRAW Graphics Suite X5:
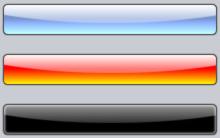 В этом уроке по Corel Photo Paint рассказ о принципе создания стекляной кнопки. Опираясь на урок, можно делать и другие глянцевые или стеклянные объекты с бликом, например в стиле Vista.
В этом уроке по Corel Photo Paint рассказ о принципе создания стекляной кнопки. Опираясь на урок, можно делать и другие глянцевые или стеклянные объекты с бликом, например в стиле Vista.
Теория стеклянных объектов
Стеклянные кнопки и другие объекты на вид состоят всего из нескольких элементов.
![]()
Основной элемент. Располагается на нижнем слое и создается первым, он задает форму и цвет стеклянной кнопки. Далее идут элементы эффектов – блик, тень, просвет, отражения.
Блик. Цвет блика кнопки всегда холоднее, чем цвет основного элемента. Блик имеет жесткие очертания. Однако, несмотря на жесткость, его контур текуч и может немного повторять границы основного элемента или наоборот создавать эффекты неровности кнопки, не повторяя границ. Чем интенсивнее блик, тем он менее прозрачен – Вы не увидите что находится в автомобиле, если его стекло ярко бликует или отражает светлые объекты.
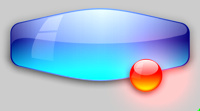
Просвет. Этот эффект создается отражением света от внутренней стенки при его прохождении через стеклянное вещество объекта. Пройдя через вещество, свет как правило становится теплее и насыщеннее, что учитывается при создании просвета цветных объектов. Чтобы легче понять, представьте пустое пластмассовое яйцо Киндер Сюрприз, которое под светом лампы становится почти красным внизу (просвет) и светло-желтым вверху (блик), хотя материал оранжевый. Кроме этого, контур просвета мягче, чем у блика, зачастую размыт и представляет собой пятно.
Тень. На стеклянных кнопках тень не играет важной роли и, бывает, даже портит вид, т.к. объем в нашем случае задается бликом и просветом. Но внешняя тень помогает выделить кнопку из окружающей среды, без нее зачастую не виден эффект стекла и не понятны контуры.
Отражения. Окружающая среда теоретически очень разнообразна, поэтому нет определенных правил относительно контуров и цветов отражений. Но нужно заметить, что отражения не должны резко бросаться в глаза, иначе могут испортить блик и просвет. Более того, отражения не могут перекрывать блик, и всегда находятся под ним, или ниже по слою. Но при этом отражения всегда перекрывают просвет и находятся выше его по слою. Учтите, что эффект отражений усиливается при использовании плавных очертаний, повторяющих форму объекта, льющихся по нему.
Шаг 1. Приступим к созданию:
Откройте Corel PHOTHO-PAINT и создайте новый документ, желательно с белым фоном.
В меню инструментов выберите инструмент создания прямоугольников (или просто нажмите F6).
В свойствах прямоугольника (на панели свойств вверху) введите радиус 30 (поле Radius), чтобы кнопка была слегка скругленной.
Выберите серый цвет заливки и нарисуйте прямоугольник.
Должно получиться так:
Шаг 2:
Теперь мы должны сделать блик на стеклянной кнопке. Это можно сделать через маску. Маска – инструмент, дающий в PHOTO-PAINT много возможностей.
Создаем маску в виде сплюснутого овала поверх кнопки. Для этого нажмите клавишу J или выберите инструмент Ellipse Mask Tool на панели инструментов слева.
Нарисуйте овальную маску поверх кнопки так, чтобы низ эллипса был по центру кнопки:
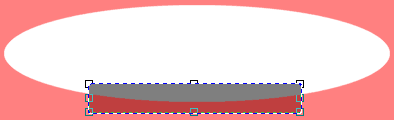
Шаг 3:
Выделите прямоугольник кнопки и нажмите Ctrl + «вверх».
У вас должен появиться серый объект поверх кнопки, того же цвета что и сама кнопка:
Шаг 4:
Выделенный объект залейте белым цветом:
Получилась заготовка блика. Чтобы блик стеклянной кнопки был более реальным, он должен становиться прозрачнее внизу, имитируя объем.
Для создания перетекающей прозрачности выбираем инструмент Интерактивная прозрачность (Interactive Object Transparency Tool) или попросту жмем 1 на клавиатуре. Курсор должен превратиться в крест с бокалом.
Теперь жмем по выделенному блику вверху и, не отпуская мыши, перемещаем курсор до низа нашей кнопки, как бы растягивая прозрачность:
Отпускаем клавишу мыши. Наш блик стал лучше.
Чтобы кнопка стала просвечиваться как стеклянная, нужно сделать ее светлее снизу. Для этого выделите кнопку (без блика) и нажмите Ctrl + D. Этой операцией мы дублировали основной элемент кнопки, который покрыл нашу кнопку и ее блик, как бы залив опять серым.
Но мы создаем свечение, поэтому новый элемент залейте белым. Теперь повторим растяжку полупрозрачности. Только на этот раз снизу вверх, т.е. чтобы внизу наш элемент остался белым, а вверху прозрачным:
Не дотягивайте растяжку полупрозрачности до самого верха, т.к. потеряется блик кнопки и эффект стекла, кнопка станет более матовой.
Шаг 5:
Почти закончили. Но объект еще не смотрится стеклянным. Дело всё в том, что для создания данного эффекта нужен более темный фон, который выявит свечение и блик. Но мы имеем белый фон листа, и для того, чтобы показать эффект, нам нужно темное кольцо вокруг кнопки. Оно выделит объект из окружения.
Создается это кольцо следующим образом. Выделите первоначальный серый элемент или всю кнопку сразу. Затем нажмите Ctrl + M. Вокруг опять появится красная маска, с помощью которой можно сделать темное кольцо:
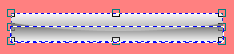
Шаг 6:
Перейдите в главном верхнем меню Corel PHOTO-PAINT к пункту Mask / Mask Outline / Feather.
Если у вас русская программа, то действуйте по подобию. Нужный пункт меню изображен здесь:
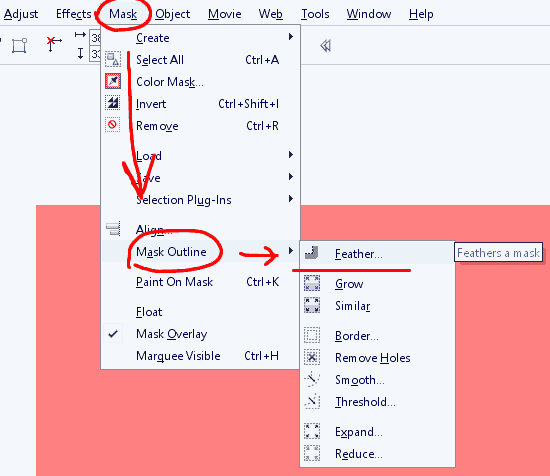
В появившемся диалоге поставьте следующие значения: Width = 3, Direction = Outside, Edges = Curved. Если программа русская, смотрим пример на картинке:
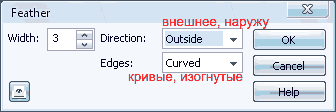
Кликаем ОК в диалоге. Маска окружила кнопку и стала мягкой. Теперь снимите выделение с объектов, для этого кликайте где-то вокруг по красной маске. После этого, когда ни один объект не выделен, нажмите Ctrl + «вверх» для создания объекта из-под маски. У вас должен получиться белый выделенный элемент под кнопкой. Окрасьте его черным цветом. Всё, у вас должна получиться кнопка наподобие моей.
Вашу кнопку можно размещать на любом фоне. Слегка поработав над цветом можно сделать разные эффекты:
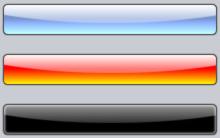
Скачать CorelDRAW Graphics Suite X5:
 Здесь приведен список используемых по умолчанию горячих клавиш в программе Corel Draw (от версии к версии сочетание клавиш может несколько меняться). Их не так много, поэтому запомнить их не сложно. Авось кому пригодится...
Здесь приведен список используемых по умолчанию горячих клавиш в программе Corel Draw (от версии к версии сочетание клавиш может несколько меняться). Их не так много, поэтому запомнить их не сложно. Авось кому пригодится...
Горячие клавиши Corel Draw
1. Работа с файлами
Ctrl+E Экспорт объектов в другой формат файла
Ctrl+I Импорт объектов из другого формата файла
Ctrl+N Создание нового документа
Ctrl+O Открытие существующего документа
Ctrl+P Печать документа, или выделенной области
Ctrl+S Сохранение активного документа
Ctrl+F6 Переход к следующему открытому документу
Ctrl+F4 Закрытие текущего активного документа
Alt+F4 Закрытие окна CorelDRAW
2. Режимы просмотра документа
F9 Просмотр документа в полноэкранном режиме
Ctrl+W Обновить окно
Shift+F9 Расширенный вид
3. Режимы правки и редактирования
Ctrl+C, Ctrl+Insert Копирование выделенных объектов в буфер обмена
Ctrl+X, Shift+Delete «Вырезать» выделенные объекты с помещением их в буфер обмена
Delete Удаление выделенных объектов без помещения их в буфер.
Ctrl+D Дублирование выделенных объектов
Ctrl+V, Shift+Insert Вставка объектов из буфера обмена
Ctrl+Z, Alt+Backspace Отмена последней выполненной операции
Ctrl+Shift+Z ReDo Восстановление изменений, проведенных командой UnDo
Ctrl+R Повторение последней операции
Правка и редактирование очень похожи на комбинации клавиш, применяемых в офисных программах.
4. Вызов DOCKER-окон
Docker-окнами называются мобильные окна, предназначенные для динамического изменения параметров во время редактирования документа. Docker-окна отображаются в правой части экрана между полосой прокрутки и палитрой цветов, еcли окно не нужно его легко свернуть.
Alt+F2 Настройка линейных размеров
Alt+F3 Docker-окно для создания эффектов Lens
Ctrl+F7 Docker-окно для создания эффектов оболочки Envelope объекта
Ctrl+F9 Docker-окно для создания эффектов
Ctrl+F11 Docker-окно Simbols and Special Characters для выбора элементов библиотеки символов
Ctrl+F5 Docker-окно Graphic and Text styles для отображения графических и текстовых стилей
Ctrl+F2 Docker-окно View Manager для переключения между видами
Alt+F7 Docker-окно Transform-Position для изменения положения, вращения, зеркального отображения и искажения выделенных объектов
Alt+F8 Docker-окно Transform-Rotate для вращения объекта
Alt+F9 Docker-окно Transform-Scale and mirror для масштабирования и зеркального отображения объекта
Alt+F10 Docker-окно Transform-Size для настройки размеров выделенных объектов
Последними четырьмя командами открывается одно докер-окно – Transform просто открывается сразу необходимая функция изменения и трансформации выделенного объекта.
5. Выравниваение и распределение объектов
Выравнивание и распределение объектов производится с помощью окна: Arrange - AlignDistribute
B (Align Bottom) Выравнивание объектов по нижней границе
P (Center to page) Выравнивание объектов по центру страницы
E (Align center horisontally) Горизонтальное выравнивание центров выделенных объектов
L (Align left) Выравнивание объектов по левой границе
R (Align right) Выравнивание объектов по правой границе
T (Align top) Выравнивание объектов по верхней границе
C (Align center vertically) Вертикальное выравнивание центров выделенных объектов
Распределение
Shift+T (Distribute Top) Вертикальное распределение объектов по верхней границе объектов
Shift+C (Distribute centers vertically) Вертикальное распределение объектов по центру объектов
Shift+A (Distribute spacing vertically) Вертикальное распределение объектов на равное расстояние между объектами
Shift+B (Distribute bottom) Вертикальное распределение объектов по нижней границе объектов
Shift+L (Distribute left) Вертикальное распределение объектов по левой границе объектов
Shift+E (Distribute centers horisontally) Горизонтальное распределение объектов по центру объектов
Shift+P (Distribute spacing horisontally) Горизонтальное распределение объектов на равное расстояние между объектами
Shift+R (Distribute right) Горизонтальное распределение объектов по правой границе объектов
Скачать CorelDRAW Graphics Suite X5:



